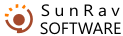Creating new chapter
To create a new chapter, click the  button or press Shift+Ctrl+Ins. Then specify the name of the new chapter and press Enter.
button or press Shift+Ctrl+Ins. Then specify the name of the new chapter and press Enter.
Editing chapter
To change chapter name:
- Select chapter.
- Click the
 button or press F2. Then specify the new chapter name and press Enter.
button or press F2. Then specify the new chapter name and press Enter.
To change chapter ID:
- Select chapter.
- Press Ctrl+F2. Then specify the new chapter ID and press Enter.
Any chapter can be hidden/shown for the BookReader program.
To change chapter visibility:
- Select chapter.
- Mark or clear the checkbox to the left of the chapter name.
Deleting chapter
To delete a chapter:
- Select chapter.
- Click the
 button.
button. - Confirm deletion.
Exporting chapter
A chapter can be exported into various formats: text (including Unicode), RTF, HTML, Word.
To export a chapter:
- Select chapter.
- Select the
 Export menu item or press Shift+Ctrl+E.
Export menu item or press Shift+Ctrl+E. - Select file type to export.
- Specify the filename and press OK.
Printing chapter
To print the current chapter, select the  Print/Print chapter menu item or press Ctrl+Alt+P.
Print/Print chapter menu item or press Ctrl+Alt+P.
To preview what would be printed, select Print/Chapter print preview menu item.
Sorting chapters
To sort chapters:
- If you want to sort chapters including all subchapters, mark the
 Chapter/Sort/Recursively checkbox.
Chapter/Sort/Recursively checkbox. - Select the
 Chapter/Sort/Ascending or
Chapter/Sort/Ascending or  Chapter/Sort/Descending menu item to perform ascending sort or descending sort.
Chapter/Sort/Descending menu item to perform ascending sort or descending sort.
Warning! It is impossible to undo sorting! It is recommended that you make a backup copy of the file before sorting.
Chapter background
To set background color and/or picture for the chapter:
- Press the button
 or press Shift+Ctrl+B.
or press Shift+Ctrl+B. - In the dialog that will appear, select background color.
- Select background picture and specify how it will aligned on the page.
- Press OK to confirm your actions.
See also Copying background.
Keywords
You can specify a set of keywords for each chapter. With keywords, the search in SunRav BookReader is much faster.
To specify a set of keywords and (or) key phrases, enter them in the lower Keywords input field. Words and phrases should be separated with commas.